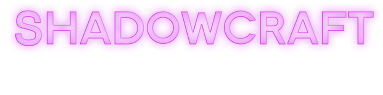Войдите, чтобы подписаться
Подписчики
0

MagicaVoxel [3d Models]
Автор:
harakirix, в TechnoMagic 1.7.10
Вопросы.
8 пользователей проголосовало
-
1. Был ли данный гайд вам полезен?
-
Да.6
-
Нет.0
-
Не знаю.2
-
-
2. Легко ли было понять гайд?
-
Да.3
-
Нет.2
-
Не знаю.3
-
- Пожалуйста, войдите или зарегистрируйтесь для голосования в опросе.