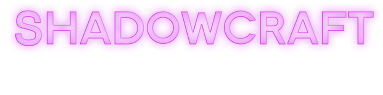Поиск по сайту
Результаты поиска по тегам 'opencomputers'.
Найдено 5 результатов
-
Приветствую всех автоматизаторов производства и просто заглянувших. Сегодня я хочу поделиться с вами информацией, как за минимальное количество ресурсов собрать систему, которая будет массово фармить руду через бур/кирку на удачу. Аналог данного гайда есть уже на форуме, но все отличие в реализации. Для начала крафтим все компоненты для нашего робота. Только не спешим его сразу же собирать Список компонентов А теперь из этих запчастей собираем компьютер! Подводим питание и запускаем. Далее стандартная операция установки ОС. install -> Y -> Y -> выключить Теперь со спокойной совестью вытаскиваем все запчасти и утрамбовываем в сборщик робота. Сборка должна получиться следующей Нажимаем кнопочку собрать и ждем 2-3 минуты. Будьте готовы к огромному потреблению энергии. Собранного робота забираем и выстраиваем в следующую структуру. Верхний ящик является входным, туда трубами/шинами подводится руда в блоках, а нижний ящик - выходной, из него забирается готовая продукция. Чтобы заработал зарядник, ударьте его ключом. Для того, чтобы робот понимал, как необходимо работать, вставляем в него следующую программу. edit ruda.lua Это откроет окно редактора кода. Копируем отсюда программу нажимаем в мониторе среднюю клавишу мышки, и код вставлен. ctrl + s жмем для сохранения ctrl + w для выхода из редактора ruda.lua и робот сам начнет выполнять все операции. Как видите, ничего сложного в данной структуре нет. В отличии от предложенных аналогов на двух роботах, эта структура работает в 2 раза быстрее, не подвержена проглюкиванием из - за низкого тпс, и нагружает сервак в разы слабее. Из минусов данной структуры - опция зарядки исчезла, так что придется время от времени перезаряжать бур, или дописать код зарядки, ведь не зря мы апгрейд расширения добавили? Надеюсь данный гайд вам помог оптимизировать ваш великий лагодром, у кого есть какие вопросы, обращайтесь в ДС Asior#0138 Всегда рад подсказать и ответить на ваши вопросы! P.S. Демонстрация работы Ссылка
-
В данной теме будет немножко компьютеризации и тонна радиации Доброго времени суток. Нашёл на просторах интернета интересную программу, которая упрощает совместную жизнь с ядреными реакторами, а так же позволяет полностью забыть про них(Можете закатать их в бетон у коренной породы), поэтому хочу поделиться подробной установкой с вами. Для работы с программой необходимо уметь хотя бы собирать компьютер, подключать компоненты, а так же заполнять реакторы. Данная программа наделена следующим функционалом: Позволяет включать / отключать реакторы дистанционно Показывает количество энергии каждого реактора отдельно Отслеживать температуру реактора без дополнительных датчиков От предисловия перейдем к основной части нашего гайда. Адаптер - (id=608) блок из opencomputers, который позволяет подключать механизмы из других модов к компьютеру Контроллер - красный камень(id=626) из opencomputers, который позволяет принимать и излучать сигналы красного камня Всё, что нам понадобится для установки данной шайтанмашины: Сами ядерные реакторы(Программа может управлять одновременно от 1 до 20 реакторами) Собранный компьютер, либо серверная установка (2 штуки[Контроллер(собирает информацию с реакторов) / пульт управления(с него мы будем управлять нашими реакторами)], а так же в них должны быть установлены: плата беспроводной сети[id=4889:13], интернет карта[id=4889:44]) Адаптер и Контроллер (Каждого по штуке на реактор) Индикатор, лампа или то, что может питаться от редстоуна (Необходимы для настройки порядкового номера и визуального понимания, какой реактор запустился) Установка, подключение и настройка: Ставим реактор в любое для нас удобное место Подключаем реакторы при помощи адаптера (Вы можете ставить 1 адаптер на 1 реактор или же 1 адаптер на 2 реактора, но главное, чтобы адаптер касался реактора 1 стороной) Подключаем контроллер к реактору(Установкой блока вплотную на реактор. Можете ставить в любое место, но потом со сторонами при настройке не запутайтесь) Примерная схема Выключаем все реакторы Далее запускаем и скачиваем на компьютер контроллер следующие программы: wget https://pastebin.com/iSSt1T59 setting_reactor.lua wget https://pastebin.com/Db76AbMg reactor_control.lua Настройка реакторов начнется с файла setting_reactor (Запускаем его и проходим все этапы настройки. В первом пункте нам необходимо указать с какой стороны подключен проводом компьютер к реакторам, а во втором, к какой стороне реактора подключен контроллер. Будут активироваться лампы, чтобы установить порядковый номер реактора) В конце нас попросят ввести диапазон компьютера, для того, чтобы пульт управления смог связаться с компьютером контроллером (Обязательно запоминаем диапазон) После успешной настройки реакторов, запускаем файл reactor_control и бежим ко второму компьютеру Тут все аналогично первому компьютеру, скачиваем программу: wget https://pastebin.com/FTgh6qRb reactor_desk.lua Запускаем её. При первом запуске Вас попросят указать диапазон, который Вы указывали в конце настройки первого компьютера, вводим. На этом настройка и подключение закончены. Можно пользоваться с удовольствием Пример подстройки экрана под реакторы Управлять реакторами очень легко. Просто нажмите на тот, который хотите отключить или включить. p.s: Советую из консольной строки настроить игроков, которые могут пользоваться компьютером. Сделать это можно следующим образом: useradd <ник> Для версии 1.12.2 Убедитесь, что до выполнения setting_reactor, реактор полностью охлажден (Heat: 0%). А так же при подаче редстоун сигнала, реактор должен нагреваться или вырабатывать энергию. wget https://pastebin.com/eXrfVEX9 setting_reactor.lua wget https://pastebin.com/QX1QXCYK reactor_control.lua
-
Полезные ссылки из данной темы: MagicaVoxel - http://ephtracy.github.io/ Конвертатор .vox в OpenComputers - https://codepen.io/Krutoy242/full/xGOgJG Программа для печати в OpenComputers - https://pastebin.com/NuEi4gL8 комманда для установки ↓ wget -f https://pastebin.com/raw/NuEi4gL8 3dprint.lua Привет %username%, в этом гуиде мы узнаем как делать 3D модели. Немного терминологии в гуиде: в общем, в опенкомпуктерс (экей OpenComputers, мод добовляющий компудактеры и программурование) Системный блок может упоминаться так же как комп, компудактер, машына. 3D принтер может упоминаться так же как печаталка, модельмейкер. Начало с теории... Вы видели 3D модели из большого кол-ва блоков, мы их разберем. Не всё сразу юный программутор, с начала лучше притушить желания и освоиться в простых, элементарных действиях и избавиться от каши в голове. По сути дела 3D модель в опенкомпуктерс является блоком, который можно установить в разном направлении по горизонтальной плоскоти. (вертикальная плоскость не меняется, как бы вы не ставили блок, верх всегда остаётся верхом, низ - низом). Из себя он представляет блок из других маленьких блоков 16x16x16 - Шейпов (shapes). Максимальное кол-во ШЕЙПОВ указано в конфиге каждого сервера по разному (в основном по стандарту у ская максимально 100) Крута, идём дальше. Каждый шейп является параллелограммом и может состоять не только из 1го миниблока, конфигурация миниблоков 3D модели может быть самой разной. Как это понять, ну попробуем, начну с того как задаётся шейп програмно: Как видно на пикче есть 2 точки зеленая и синия. Так воть эти 2 точки образуют шейп из нескольких миниблоков, в 1-ом блоке маинкарфта. Сами точки задаются координатами декартовой системы, эта типа A (2,8,10) а шейп задаётся 2мя точками (диагональю) типа A(2,8,10) → B(4,10,11). Уфф, ну если не поняли то ладна, мб потом дойдёт. Идём дальше... Каждый шейп имеет характеристику: tint - цвет текстуры (необязательный параметр) texture - текстура шейпа (вместе с tint будет засвечиваца в нужный цвет) обязательный параметр. state - активный шейп (для имитации рычага/кнопки/режимов) (необязательный параметр) допустим в 3d модели есть шейпы со state и без него, по дефолту отображаются шейпы без state, а если по модельке нажать пкм (или подать redstone), шейпы без state будут спрятаны и показаны со state. Полезное свойство для анимирования рычагов и кнопак, а так же дверей и калиток или других вещей. 3D модель имеет несколько свойств: emitRedstone - излучать редстоун (типа рычаг, используйте вместе со state) [true, false] buttonMode - режим кнопки (нажимаешь и сама отжимаеца) [true, false] lightLevel - уровень освещения исходящий от модельки [0 .. 15] label - имя 3d модели отображаемое в мире ["text"] Из теории достаточно, можно потом юзать, как методичку... Для начала научимся рисовать (воксельные) 3D модельки в программуле MagicaVoxel Программу можно скачать из репозитория автора программы: http://ephtracy.github.io/ Архив с программулей нужно разархивировать в папочку (я поместил на рабочий стол, мне так удобна, кстати она создана не только для маинкрафта а используется во всём мире просто для создания воксельных 3D моделей, так же разработчиками игр и 3д дизигнерами) Запускаем: MagicaVoxel из папочки Изменим разрешение модельки на привычные 16 16 16 миниблоков. Поменяем имя модельки на своё моё будет test. Поменяв имя вылезет меню где мы сохраним модельку, по стандарту это путь к папке с программой MagicalVoxel/vox/test.vox У нас останется полностью заполненный блок: Выделим весь блок нажав Ctrl+A И нажмём delete Оп, теперь наша модель пустая, начнём рисовать (строить), для начала выберем инструмент B и режим Attach Выбирать цвета так же можно в панеле с лева Ставить блоки на ЛКМ (можно тянуть) Ломать можно в режиме Attach: Shift + ЛКМ Вращать просранство на ПКМ Удаляться и приближаться крутя колёсико мыши Вот я тут натыкал: Когда наше чудо готово, мы его сохраняем: Воу, крутямбово, теперь наша 3D модель сохранена в папке MagicalVoxel/vox/test.vox На этом работа в крутямбовой программе MagicalVoxel окончена. А дальше мы будем конвертировать 3D модель VOX в код понятный для компов в OpenComputers. Для этого перейдём на специальный сайт (конвертор): https://codepen.io/Krutoy242/full/xGOgJG В менюшке выбираем наш файлик (у меня MagicalVoxel/vox/test.vox) Воу, оно чёта сделало и щас мы разберемся, что именна. Сначала редактируем левую менюшку. (о текстурах будет далее...) Кстати для изменения цвета текста можно юзать символ §, например: "§3Лол" будет "Лол" Режимы Split to states, Emit redstone, Button mode думаю войдут в отдельный гайд, их пока не трогаем. (и вопще можыт всё сломаца если нажымать, штука с багами) Мод OpenComputers предоставляет нам чудо инструмент "Определитель текстур" или "Анализатор текстур" Нажимаем по блоку ПКМ (или Shift+ПКМ) и в чат пишеца имя текстуры этого блока 😃 Мы можем подредактировать каждый шейп по отдельности, перед тем как отправлять на печать модель. tint можно удалить ( ", tint= 0x99ff99" запятую тоже), тогда у миниблока будет кастомная текстура железа или другая которую вы выберите. Чтобы сделать свой цвет можно загуглить hex код цвета и добавить его к 0x+HEX Допустим жёлтый цвет, его hex код ffff00 добавим к 0x, получаем 0xffff00 (полученный оттенок текстуры) Но я ничего менять не буду, этакие танцы с бубном я оставляю на ваших плечах. Дело чисто практики... Шаманим, меняем, эксперементируем и т.д. Данный текст модельки нам еще понадобится для печати, так что не теряйте этот текст, можно даже сохранить в .txt (текстовый файл) Допустим у вас уже собран компудактер, установлена OpenOS (Стандартная консольная операционка), и к машыне подключён 3D принтер. Нам нужно скачать программу для печати 3D моделей: Программа для печати в OpenComputers - https://pastebin.com/NuEi4gL8 комманда для скачивания ↓ чтобы вставлять текст, кликать колёсиком мыши wget -f https://pastebin.com/raw/NuEi4gL8 3dprint.lua В корневой папке где мы находились появится программа 3dprint, это можно проверить введя команду ls. Убедились? тогда чётка! Нужно переместить текст 3d модели в файл в этой же папке. Откроем текстовый редактор с новым файлом (допустим имя test), с помощью команды: edit test Наш файлик пустой, тут мы можем встаить код 3D модели с сайта, нажав на колёсико мышки затем Ctrl+S, для сохранения, Ctrl+W для выхода из текстового редактора Перепровверим что файл записался, введя команду ls. Если всё круто начинаем печать, введя: 3dprint test В результате мы получаем 3D модельку в 3D Принтере, кстати 3D модельки можно забирать воронкой в сундук, если их много. Результат: На последок скажу, чтобы печатать несколько копий вводите: 3dprint имяФайла nil количествоКопий И помните, если у вас что-то не получается, не нужно растраиваца, патамучта: Дорога всегда возникает Только под шагами идущих 😄
- 1 ответ
-
- 7
-
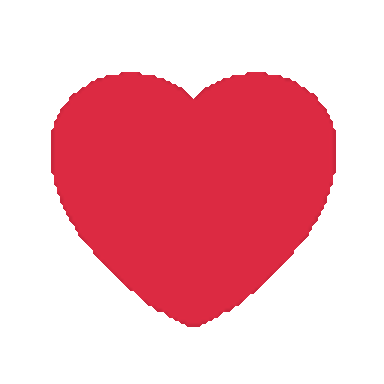
-

-
- opencomputers
- 3d
-
(и ещё 3)
Теги:
-
Привет %username%. Давай перейдём к сути проблемы: Когда мы копаем руду киркой на удачу, то айтемы по типу "алмаз", "кристалл", "уголь" не попадают в шахтёрскую сумку, а на шёлк, айтемы той же "руды", уже лезут в сумку, что удобно, ну как минимум мне. И получается дома (на базе) мы стараемся переработать такого типа руду через дробитель (что не всегда выгодно, ну, а мы ленивые чтобы ручками на удачу ломать), по этому представляю решение в виде робота. Красивая пикча: Тэк, нам потребуется: 1. Пустотная кирка (зачарованная на Прочность III, Эффективность V, Удача III-V) (стоимость +- 35 эм) Wiki по таумкрафту 4 (Имхо самая выгодная бесконечная кирка, можно и другие юзать) 2. Собранный робот 3-го уровня из OpenComputers: Жёсткий диск с установленной OpenOS монитор клавиатура проц видяха оперативка (2 плашки) Интернет-карта EEPROM (Lua BIOS) (Не обычный EEPROM) Улучшение: Инвентарь (можно даже 2) Улучшение: Контроллер инвентаря Вид со сборщика роботов: Если установка OpenOS, или какой-то другой пункт вызывает трудности, то я рекомендую ознакомиться с основами OpenComputers. >>>ВОЗМОЖНО ЭТО ПОМОЖЕТ<<< 3. Зарядное устройство (с вкл рычагом), источник EU, 2 сундука, сам робот схема сборки: Робот обязательно должен смотреть вперед! Далее в робота кладём кирку (в слот для инструментов) по кайфу, запускаем робота (ТЫК) Ах чуть забыл, добавляем робота в приват: /rg addmember название_привата -n [OpenComputers] После Вводим комманду: wget -f https://pastebin.com/raw/5gGtyfDa start.lua && start Робот берет с заднего сундука руды, ломает их киркой на удачу и выкидывает их в сундук что справа (слева для робота). Можно к сундукам подключать шины с нужными рудами для МЭ системы. Автор кода: levshx И всё.
-
Привет $username$, сейчас я покажу вам как делать ферму дерева, на основе робота из OpenComputers. Тэк, нам потребуется: 1. Пробуждённый ихориевый топор [6048:2] в режиме "Дерево" 2. Электрическая мотыга Роста [5673:1] 3. Собранный робот 3-го уровня из OpenComputers: Вид с сборщика роботов: Жёсткий диск с установленной OpenOS, монитором, клавиатурой, проц, видяха, оперативка (2 плашки), Интернет-карта, EEPROM (BIOS lua) << Не обычный EEPROM Улучшение: Инвентарь (можно даже 2), Улучшение: Контроллер инвентаря >>>ВОЗМОЖНО ЭТО ПОМОЖЕТ<<< 3. Зарядное устройство с включенным рычагом 4. МФЭ 5. Питание МФЭ и зарядника 6. Кинетический притяжатель, запитанный Рэдстоун блок`ом на уровень ниже 7. Сундук 8. Блок земли/травы 9. Ну и сам робот: робот должен смотреть на Землю (ставить от себя) Схема готова. Добавим робота в приват, коммандой: /rg addmember Имя_Региона -n [OpenComputers] поместим в робота айтемы (початок дуба) Запустим робота: Вводим комманду: wget -f https://pastebin.com/raw/7pHiKTdz start.lua && start и всё) наш робот садит саженцы, востанавливает мотыгу, срубает дерево и помещает всё в сундук это фарм стандартного дуба, но можно поменять в коде программы переменную, на деревья из форестри, кто занимался OpenComputers поймёт local SAPLING_NAME = "minecraft:sapling" к сундук уже можно подключить шину импорта) удачи...
- 1 ответ
-
- 3
-
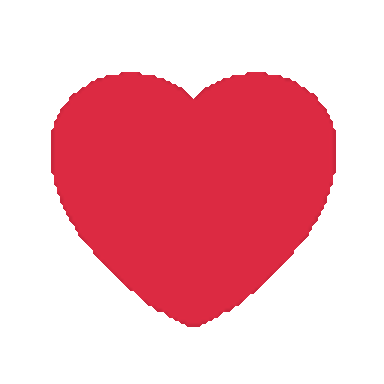
-

-

-
- opencomputers
- electromagictools
- (и ещё 2)